یوسف اسفندیاری ۱۶ دی ۱۳۹۶ | ۱۹:۰۰ ۲۲ اردیبهشت ۱۳۹۹ زمان مورد نیاز برای مطالعه: ۶ دقیقه
معمولا هر سال نسخهی جدیدی از سیستم عامل macOS عرضه میشود. هرکدام از این نسخهها حاوی مشخصههای جدید و جذابی هستند. اما این ویژگیهای خوشرنگ و لعاب، ویژگیهای قدیمی را به حاشیه میرانند و به همین خاطر خیلی از ویژگیهای مفید macOS از نظرها دور میماند و دیگر کمتر مورد استفاده قرار میگیرد. در ادامه، به ۱۰ ویژگی مفید کمتر شناختهشدهی سیستمعامل مک میپردازیم.
۱. پوشههای هوشمند در Finder
پوشههای هوشمند در حقیقت پوشهی معمولی محسوب نمیشوند، بلکه بیشتر شبیه «برچسبها» (labels) در جیمیل هستند که فایلهای به خصوصی را در خود قرار میدهند. بهطور خلاصه اینطور میتوان گفت که برای این پوشهها میتوانید معیارهای مشخصی را تعریف کنید و فایلهای مرتبط با آن معیارها بهطور خودکار در این پوشههای هوشمند قرار میگیرند.
در برنامهی Finder، ابتدا File و سپس New Smart Folder را انتخاب کنید و درنهایت معیارهای جستجو را مشخص کنید. با کلیک بر آیکون مثبت میتوانید معیارهای بیشتری را تعیین کنید؛ معیارهایی مانند نوع فایل یا آخرین تاریخی که فایل باز شده است. درنهایت هم با کلیک روی گزینهی Save و مشخص کردن محل قرارگیری این پوشهی هوشمند، کار تمام میشود.
۲. ضبط ویدیو از نمایشگر سیستمهای مک و iOS با استفاده از QuickTime
ضبط ویدیو از نمایشگر گجتها معمولا کار چندان سادهای نیست، اما در سیستم عامل مک تنها با استفاده از برنامهی QuickTime میتوانید چنین کاری را انجام دهید. بعد از باز کردن QuickTime، روی گزینهی File و سپس New Screen Recording کلیک کنید و درنهایت با کلیک روی دکمهی قرمزرنگ، فرایند ضبط ویدیو از نمایشگر آغاز میشود.
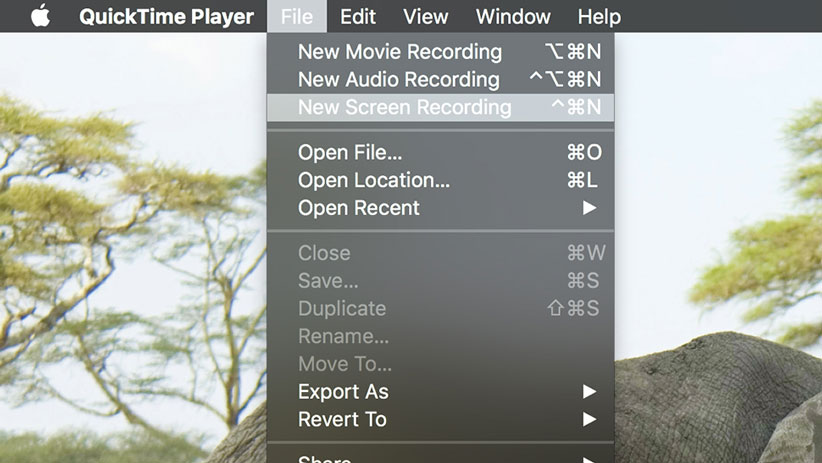
قبل از انتشار iOS 11، ضبط ویدیو از نمایشگرهای آیفون، آیپد یا آیپاد تاچ بهسادگی الان نبود. ولی در هر صورت اگر بخواهید این ویدیوها را مستقیما در سیستم macOS خود ذخیره کنید، ابتدا باید گجت iOS خود را از طریق کابل USB به کامپیوتر macOS خود متصل کنید. در ادامه، مراحل ذکرشده در پاراگراف قبل را انجام دهید و سپس روی فلش رو به پایین موجود در کنار دکمهی Record کلیک کنید. در نهایت با انتخاب گجت iOS از بخش Camera and Microphone، میتوانید فرایند ضبط را آغاز کنید.
۳. فعال کردن مشخصهی Hot Corners
با کلیک روی منوی Apple و سپس باز کردن گزینهی System Preferences، روانهی بخش Desktop & Screen Saver شوید و درنهایت تب Screen Saver را باز کنید؛ در گوشهی پایین سمت راست این بخش، دکمهی Hot Corners را میتوانید ببینید. قابلیت Hot Corners به شما اجازه میدهد با بردن نشانگر ماوس به چهارگوشهی صفحهنمایش عملکردهای مختلفی را اجرا کنید.
بیشتر بخوانید: چگونه در ویندوز و مک کلید میانبر بسازیم؟
از بین این عملکردها میتوان به باز شدن لانچپد و نوتیفیکیشن سنتر، شروع یا توقف اسکرین سیور، برگشت به حالت دسکتاپ و دیگر موارد اشاره کرد. بعد از انجام این تنظیمات، با بردن نشانگر ماوس به گوشههای صفحهنمایش شاهد فعال شدن این عملکردها خواهید بود.
۴. استریم آهنگ و فیلم از گوشه و کنار خانه
آیتونز از ابزارهای اشتراکگذاری کارآمدی بهره میبرد. برای فعال کردن آنها، در منوی اصلی آیتونز، روی Preferences کلیک کنید و درنهایت در بخش Sharing گزینهی مربوط به اشتراکگذاری را فعال کنید. با این کار، دیگر کامپیوترهای Mac موجود در شبکه در بخش Shared Libraries خود به محتوای آیتونز شما دسترسی خواهند داشت.
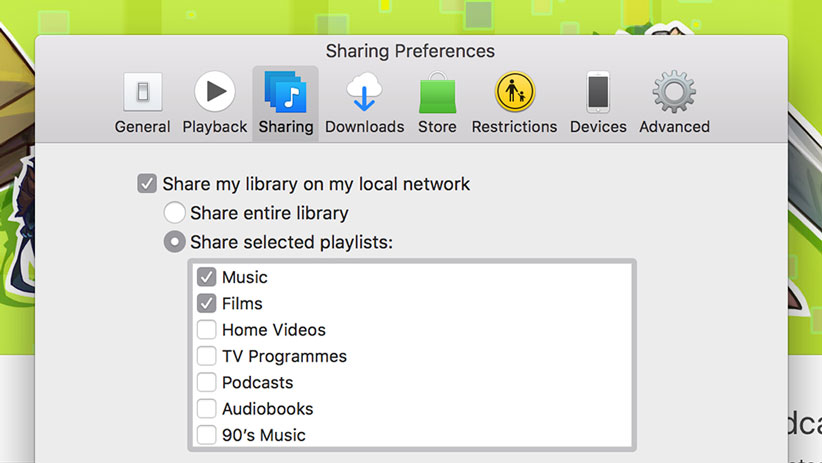
قابلیت Home Sharing با قابلیت ذکر شده در پاراگراف قبل تفاوت دارد. برای فعال کردن آن، کافی است منوی File و سپس Home Sharing را انتخاب کنید. با این کار علاوه بر استریم محتوا، میتوانید موارد مختلفی را از شبکهی داخلی دانلود کنید. این قابلیت علاوه بر آیتونز سیستمهای مک با گجتهای iOS و اپل TV هم سازگار است. البته برای بهره بردن از این قابلیت، باید در گجتهای مورد نظر از اپل آیدی یکسانی استفاده کنید.
۵. اجرای ویندوز با Boot Camp
Boot Camp نام برنامهای است که به صورت پیشفرض در کامپیوترهای مک وجود دارد و کاربران با استفاده از آن میتوانند از سیستم عامل ویندوز در کنار سیستم عامل مک استفاده کنند. استفاده از این نرمافزار کار چندان سختی نیست و در صورت نیاز میتوانید از «دستیار بوت کمپ» (Boot Camp Assistant) بهره ببرید. برای پیدا کردن این دستیار، کافی است نام آن را در Spotlight را (با فشردن کلیدهای Cmd و Space) جستوجو کنید. این دستیار، شما را با فرایند نصب ویندوز آشنا و قسمتی از هارد را برای اجرای این سیستم عامل مهیا میکند.
۶. خودکارسازی وظایف تکراری
Automator یکی از مفیدترین ابزارهای macOS محسوب میشود. اما از آنجا که استفاده از این ابزار مشکل به نظر میرسد، خیلی از کاربران به استفاده از آن میل و رغبتی نشان نمیدهند. با وجود این حرفها، استفاده از این ابزار اصلا مشکل نیست. از طریق Spotlight میتوانید این ابزار را پیدا و اجرا کنید.
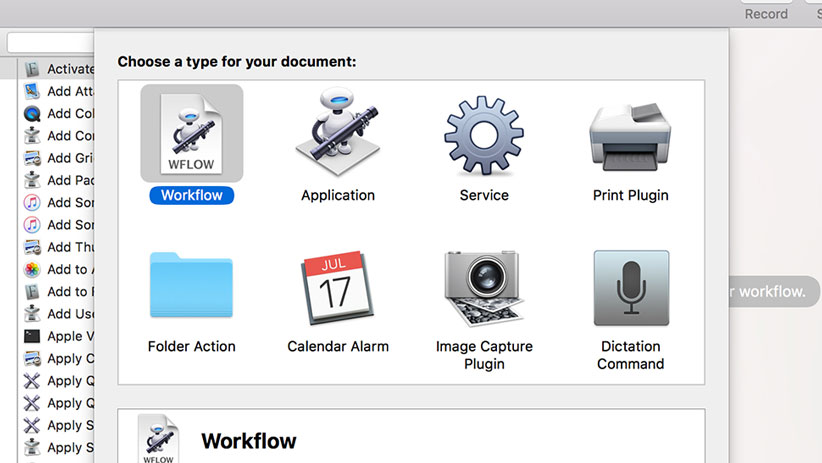
ما در اینجا قصد ارائهی راهنمای کامل استفاده از این ابزار را نداریم، اما به طور کلی انجام وظایف تکرارشوندهای مانند تبدیل فایلها، تغیر نام عکسها، باز کردن چندین صفحهی وب، ترکیب فایلهای PDF، فرایند پشتیبانگیری و بسیاری از کارهای دیگر را میتوانید به این ابزار محول کنید.
۷. ایجاد دسکتاپ مجازی
دسکتاپ مجازی فضای بیشتری را برای برنامهها و پنجرهها در اختیار شما قرار میدهد. برای ایجاد این دسکتاپها میتوانید به Mission Control (با فشردن F3 یا کلیدهای Ctrl و جهت بالا) مراجعه کنید. بعد از باز کردن Mission Control، میتوانید در قسمت بالای نمایشگر، آیکون دسکتاپ فعلی را ببینید. برای ایجاد یک دسکتاپ مجازی جدید، روی آیکون مثبت موجود در سمت راست بالای نمایشگر کلیک کنید. در نهایت پنجرههای موردنظرتان را به سمت این دسکتاپ بکشید و رها کنید. داک و نوار منو در تمام این دسکتاپها ثابت باقی میمانند. با فشردن کلیدهای Ctrl و جهتهای راست و چپ میتوانید در بین این دسکتاپها حرکت کنید.
۸. انتقال فایل با استفاده از AirDrop
قابلیت AirDrop برای اشتراکگذاری فایلها یک راه آسان و مؤثر محسوب میشود. با وجود این که عملکرد این قابلیت همیشه بینقص نیست، اما برای انتقال فایلها در بین گجتهای ساخت اپل، یکی از بهترین روشها بهحساب میآید. این قابلیت در سال ۲۰۱۰ معرفی شد و حالا به جزء جداییناپذیر macOS و iOS بدل شده است.
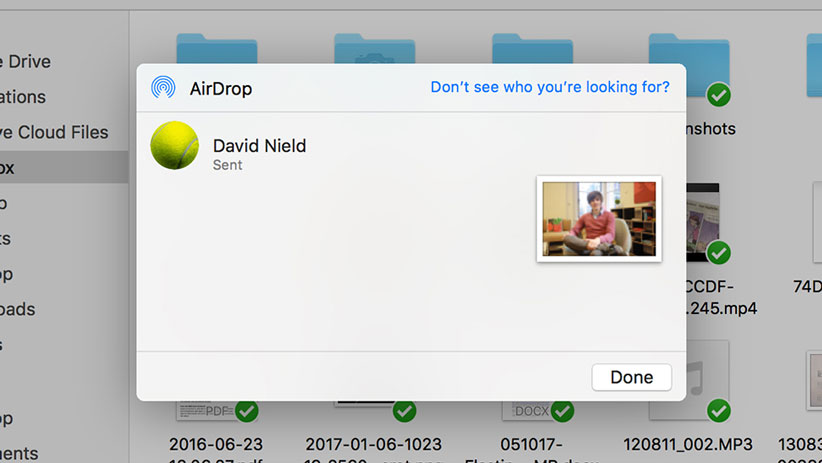
برای استفاده از این قابلیت در سیستم عامل مک، گزینههای مربوط به اشتراکگذاری در برنامهی موردنظرتان را پیدا، یا در محیط Finder ابتدا کلید Ctrl را نگه دارید و سپس روی فایلی که میخواهید به اشتراک بگذارید، کلیک کنید. در نهایت گزینهی Share و سپس AirDrop را بزنید. حال در دیگر گجت macOS، به بخش AirDrop موجود در Finder نگاهی بیندازید. در گجتهای iOS هم اگر قابلیت AirDrop فعال باشد، در اپلیکیشنهای مربوطه قادر به مشاهدهی فایل خواهید بود.
۹. امضای اسناد در برنامه Preview
در برنامهی Preview، ابتدا منوی Tools را باز کنید و سپس برای ایجاد امضای دیجیتالی، روی گزینهی Annotate و بعد Signature کلیک کنید و درنهایت گزینهی Manage Signatures را بزنید. در Preview میتوانید این امضاها را به انواع و اقسام اسناد از جمله فایلهای PDF اضافه کنید.
برای ایجاد امضا هم میتوانید ابتدا آن را روی کاغذ رسم کنید و سپس کاغذ را جلوی وبکم بگیرید یا مستقیما از طریق ترکپد امضای خود را رسم کنید. برای افزودن امضا به اسناد هم به منوی Signature مراجعه کنید و از آنجا فایل امضای خود را انتخاب کنید.
۱۰. تکمیل خودکار کلمات در هنگام تایپ
سیستم عامل مک از میانبرهای صفحهکلید فراوانی بهره میبرد که استفاده از آنها موجب صرفهجویی در وقت میشود. یکی از این میانبرهای جذاب، مربوط به تکمیل خودکار کلمات هنگام تایپ است که در بیشتر برنامهها میتوان از آن استفاده کرد. برای استفاده از این قابلیت کافی است در هنگام تایپ، کلیدهای Option و Escape را بهطور همزمان فشار دهید.
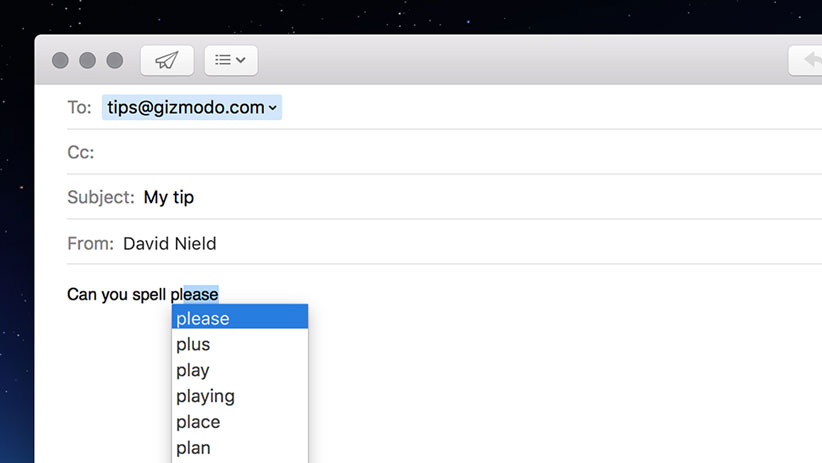
با این کار، لغات پیشنهادی به نمایش درمیآیند. اگر مثلا در مورد املای کلمهای شک و تردید دارید، میتوانید از این قابلیت استفاده کنید. البته در مرورگرهای وب و در دیگر برنامههایی که خود از قابلیت تکمیل خودکار کلمات بهره میبرند، این مشخصه جوابگو نیست؛ اما در برنامههایی مانند Mail، Notes، Pages و بسیاری از دیگر برنامهها میتوانید از آن استفاده کنید.
منبع: Gizmodo و دیجی کالا مگ
